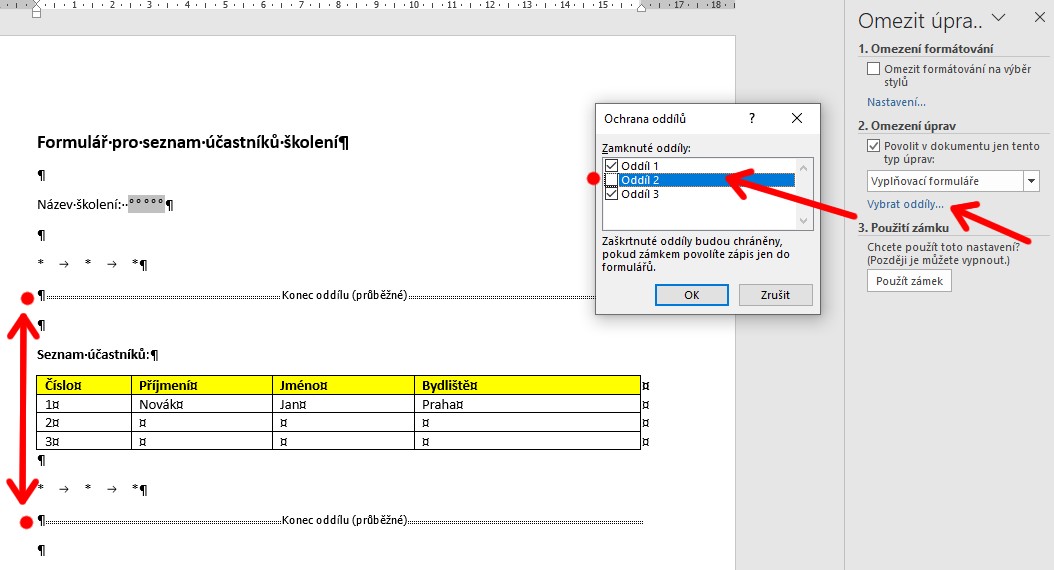Zase si do tohoto svého občasného webového zápisníčku poznamenám jedno pro mě užitečné zjištění z praxe. Potřebovala jsem vytvořit ve Wordu dokument s formulářovými poli, v němž by jedna část byla neuzamčená. Přesněji řečeno jsem původně ani nevěděla, že přesně toto potřebuji, ale nakonec to vyplynulo z představy o fungování dokumentu, který se má v budoucnu používat jako šablona pro zápis určitého souboru hodnot, z nichž jsou však některé variabilní, a tudíž formulářovými poli nepostižitelné. Pro další část dokumentu jsou však formulářová pole naopak užitečná.
Na internetu jsem s tím neuspěla, ovšem měla jsem shodou okolností k dispozici dokument, v němž tento požadavek fungoval, a tak jsem ho prozkoumala, a díky tomu už nyní vím, jak na to.
V tom dokumentu byla v neuzamčené části tabulka, kterou bylo možné rozšiřovat o další řádky, protože původní počet řádků nemusel být dostatečný pro zadání údajů.
K tomu podotýkám, že zde byla i užitečná poznámka, jak snadno přidat (další) řádek (řádky) do předpřipravené tabulky za pomoci jediného tlačítka. Stačilo kliknout do poslední buňky posledního řádku tabulky a zmáčknout tlačítko “tabulátor” čili TAB, mající někdy jen podobu “šipek se zarážkami” a nacházející se obvykle na klávesnicích nalevo od písmenka Q, a řádek se přidá, a poté podobně další a další… To funguje ve Wordu standardně, takže se to hodí vědět.
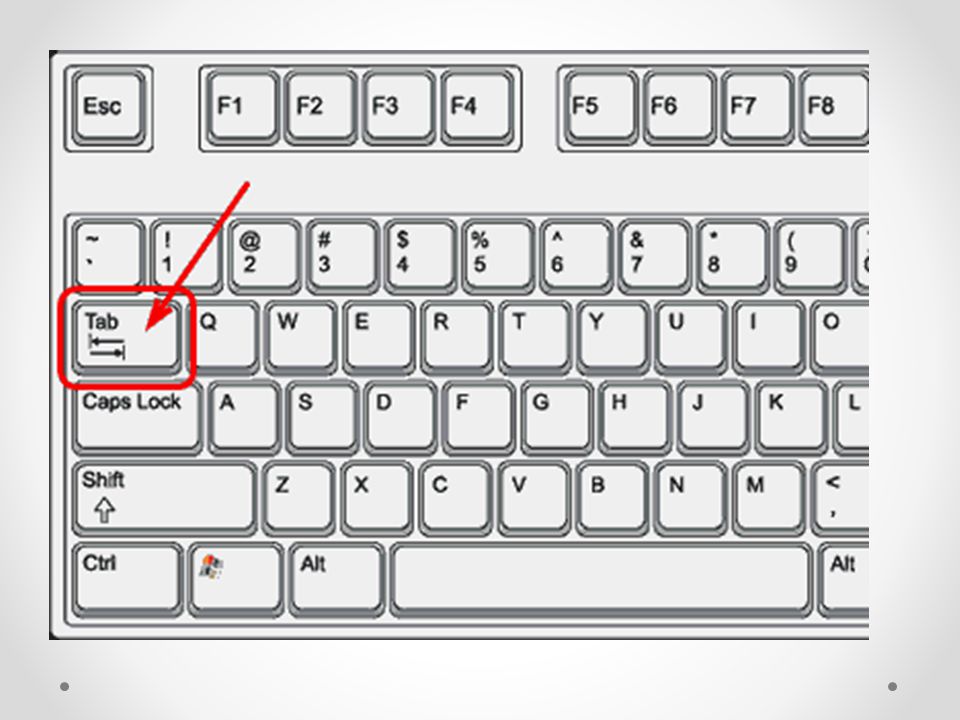
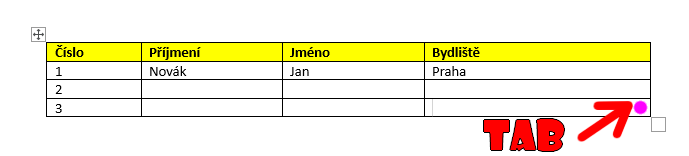
Ale nyní zpět k hlavnímu problému. Chci třeba vytvořit formulář pro školení, kterého se může zúčastnit pokaždé jiný počet účastníků. Nechci však, aby v něm bylo přednastaveno preventivně dvacet řádků v tabulce, nýbrž mít možnost si řádky podle potřeby přidávat, případně je i mazat.
Název školení, datum konání, jméno školitele a jiné obvyklé údaje lze ovšem naopak elegantně vyřešit za pomoci formulářových polí.
A jak jistě víte, k tomu, aby formulářová pole fungovala, jak mají, musí být formulář uzamčen.
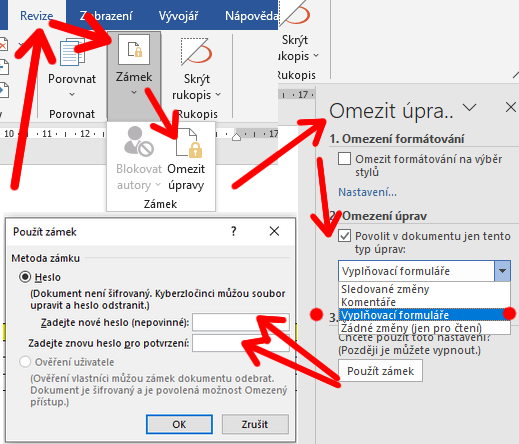
Tzn. pro jeho uzamčení jdete v horním menu do části Revize – Zámek a vyberete Omezit úpravy a v otevřeném panelu vpravo zaškrtnete v menu Povolit v dokumentu jen tento typ úprav a zvolíte v roletkovém menu: Vyplňovací formuláře, a pak dáte Použít zámek. Vřele doporučuji nechat pole pro hesla prázdná, čímž si heslo pro odemykání nemusíte pamatovat. Pro obyčejný formulář skutečně není nutné vytvářet hradbu zaheslováním, v budoucnu můžete sami sebe proklínat, až se k dokumentu jednou vrátíte a budete lovit v paměti, jaké heslo jste tam asi tak mohli dát. 🙂
Takhle ale bude zamknutý bez dalších úprav celý dokument a budou samozřejme správně fungovat formulářová pole, což je ale jen poloviční cíl. Asi vás napadne určit nějakým způsobem tu část dokumentu, na niž se zámek vztahovat nebude. Jak to ale udělat? Odpověď zní: za pomoci tzv. oddílů.
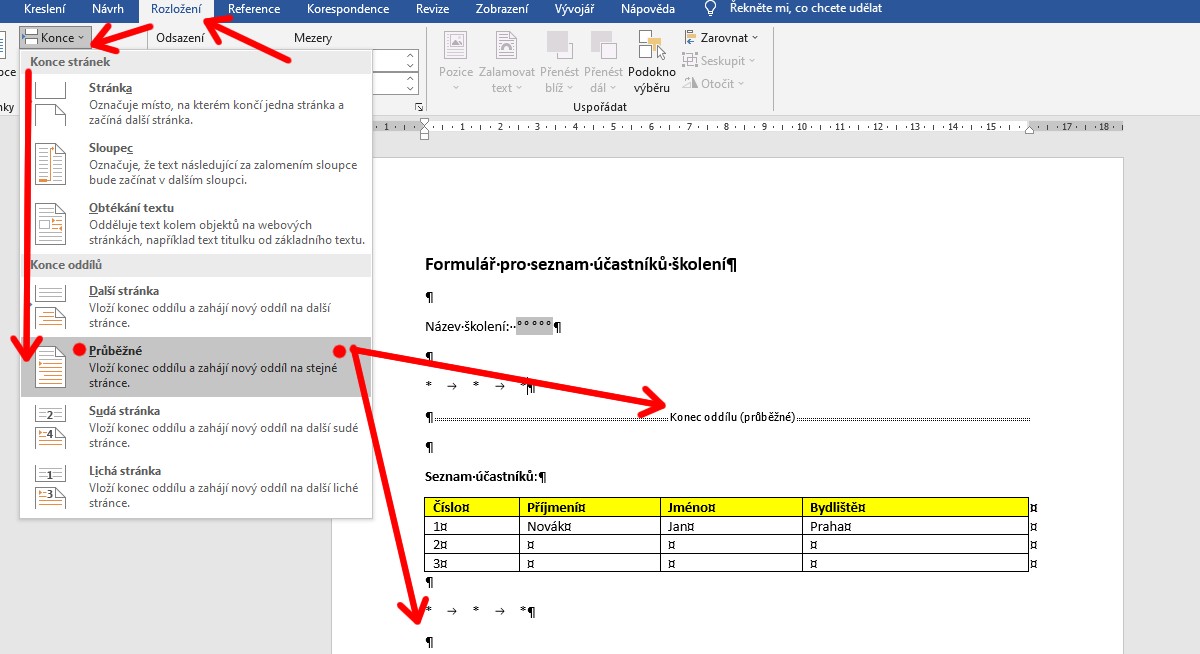
A to se dělá v rámci menu Rozložení, kde vybereme Konce, a mezi nimi pak vybíráme Průběžné, aby po konci oddílu dokument pokračoval hned dál a neodsadil se nám na další stránku (pokud to tedy není náš záměr, což nyní není). Tento oddíl vložíme 2x, poprvé před úsek, který chceme ponechat neuzamčený, a podruhé za úsek, který má být bez zámku. V našem případě před tabulku a za tabulku.
A nyní, když půjdeme opět do menu Revize – Zámek, opět vybereme Omezit úpravy a v otevřeném panelu vpravo zaškrtneme v menu Povolit v dokumentu jen tento typ úprav, přičemž zvolíme v roletkovém menu: Vyplňovací formuláře, najednou si můžeme všimnout, že pod tímto roletkovým menu se nově objevil odkaz na Vybrat oddíly.. a když na něj klikneme, objevíme (v našem případě) tři zaškrtnuté oddíly, z nichž ten prostřední – tj. druhý, odškrtneme, a tento oddíl zůstane neuzamčený, nechráněný heslem, a s tabulkou či čímkoli jiným v této oblasti si budeme moci dělat cokoli, co chceme. 🙂 Můžeme tam i něco dalšího přidat, třeba i tu tabulku smazat, zkrátka vše, jako u neuzamčeného dokumentu, pouze v hranici tohoto oddílu. A podobných oddílů si můžeme udělat, kolik jen potřebujeme. 🙂